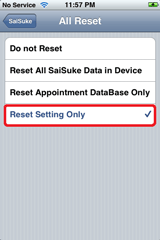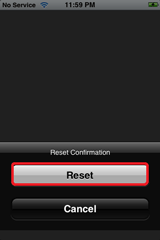TOP
User's Manual
FAQ
Contact us
FAQ
Q.1 |
I do not understand how to setup Google Calendar Synchronization |
A.1 |
Select 'Setting' in Home screen, then Select 'SaiSuke'
Turn On Synchronization option. and type Google Account Information. Return to Home screen.
Launch 'SaiSuke', if you find two icons on tool bar, Google Calendar Sync was successfully setup 'd.
|
Q.2 |
An appointment that was created in SaiSuke would not be synchronized to Google Calendar. |
A.2 |
Select 'Calendar Update Setting from Network Menu
Change Sync option to either '2-ways' or 'iPhone to Google Only'.
Also, please make sure that your appointment has one of your Google Calendars that you want to sync with. If your appointment has 'SaiSuke Calendar', the appointment will not be synchronized with Google Calendar.
|
| Q.3 | Can I set a reminder? |
| A.3 | No, you cannot. iPhone OS does not provide an application to setup a reminder.
|
Q.4 |
Can I sync with Microsoft Outlook? |
A.4 |
Yes, you can. You can install Google Calendar Sync tool that is provided by Google to sync with Outlook. Once the appointments in Outlook are uploaded to Google Calendar, you can access to the appointments in SaiSuke.
|
Q.5 |
Can I sync with iCal? |
A.5 |
Yes, you can. You can setup CalDAV protocol with iCal to synchronize between iCal and Google Calendar. Once the appointments in iCal are uploaded to Google Calendar, you can access to the appointments in SaiSuke.
|
Q.6 |
I can't change the color of appointment |
A.6 |
An appointment that in a Google Calendar is displayed with the color of the Google Calendar. You cannot change it in SaiSuke. You can change the color of appointment when you select SaiSuke native calendar, 'SaiSuke Calendar'.
|
Q.7 |
Can I change the synchronize period? |
A.7 |
At Version1.00, the period is fixed with the current visible one month. Version1.01 and later has an option to specify the period. Once you changed the sync period, the first sync process will check all of the appointments in the period, so that the process may take up to few minutes to complete. Please make sure the radio strength and battery are enough to complete the process before to start the first sync.
|
Q.8 |
Is there a feature to jump to a date? |
A.8 |
Version 1.01 and later, Yes, Touch the title area to open the dialog. Select the desired date to jump and push Move to button.
|
Q.9 |
Do you distribute holiday data for SaiSuke? |
A.9 |
There are Public Holiday Calendars for various countries in Google Calendar. After you add those Holiday Calendars to your calendar, they can be synchronized in SaiSuke as well.
|
Q.10 |
I get crash repeatedly after updated SaiSuke |
A.10 |
Please turn off iPhone and reboot. Here is the steps,
|
Q.11 |
I get crash when I try to create an appointment after updated SaiSuke and/or iPhone OS |
A.11 |
Please initialize SaiSuke setting
Check the create new appointment is working, then go to SaiSuke Setting from Home screen to setup user setting.
|
Q.12 |
I get crash repeatedly even initialize setting data or reboot iPhone. |
A.12 |
Please re-install SaiSuke with following steps.
|
Q.13 |
Sync with Google Calendar takes more than hours or never finish. |
A.13 |
Some times, Google calendar does not response to the request from out side of Google Server so that the sync will be blocked by one of the calendars. If you setup multiple Google Calendars to sync, please try to enable only one calendar to sync and disable all the other calendars for test purpose. If you identify the calendar that blocking the sync, please leave it sync disabled for a while and try it again later.
|
Q.14 |
What is the difference between Full version and Free version? |
A.14 |
SaiSuke Full version provides following features in addition to the features of Free version
|
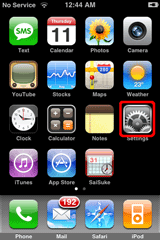 ãã
ãã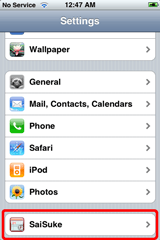
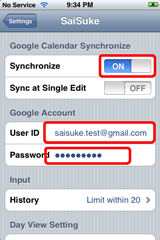
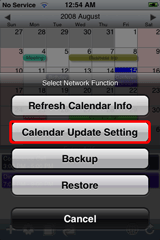
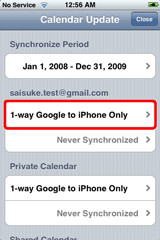 ãã
ãã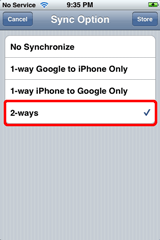
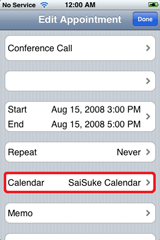
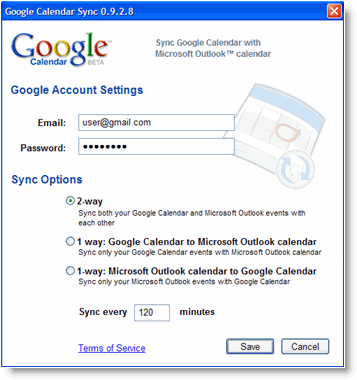
 ã
ã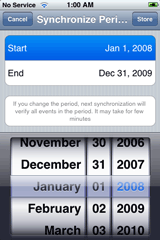
 ãã
ãã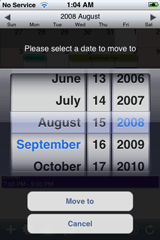
 ãã
ãã